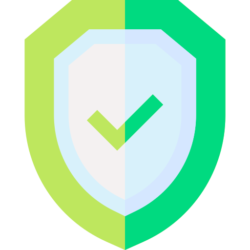Now that we have the basics in place, its time to approach some of the harder topics that one would run into during a migration. The first difficult thing falls into the category of reports and dashboards.
This is where things become very much like migrating a non-SharePoint CMS to Sharepoint (which I have done many to many instances of with a high performance tool I created called PowerStream).
Splunk Dashboards are very much like web part pages in SharePoint and ASP.NET. They are made into various sections and placed into an XML/HTML file. On the other side of the equation, you have Workbooks in Azure Sentinel / Log Analytics / Azure Monitor. They are also similar to web part pages with sections.
Sections tend to have variables and queries tied to them and then some kind of context that tells the section how to render. This exists on both sides so a mapping has to be done between source and target.
Splunk Sections
In Splunk, you have the following sections and types:
When searching for these sections, you will look at each of the xml files that are exported for each dashboard. Inside these xml files you will find a s:key element with the name value of “eai:data”. This contains the actual form that will be displayed as part of the dashboard to users. Inside this form are rows and panels:

Inside these panels will be the sections that are of most importance. Things like HTML text and the search queries will be lurking:

As you can see above, the search query is embedded along with the filters and the options that need to be passed to it. These items need to be extracted and then converted to their Azure equivalents.
Sentinel Sections
In order to do the mapping to Azure you will need to understand how to create the workbooks and then upload them properly so they display in Azure Sentinel. In Azure workbooks, they are defined by JSON and have up to 11 different types of “items”. Here are some examples:
- Type 1: KqlItem- HTML\Text
- Type 3: KqlItem – Query
- Type 9: KqlParameterItem – Parameter
- Type 10: MetricsItem – Metric from Log Analytics
- Type 11: LinkItem – A Url/Link
Again, as part of the migration, you must take the extracted items from the Splunk dashboard and convert to the Workbook version. Once you have this figured out, you now need to upload the workbook.
Uploading Workbooks
Once you have a converted workbook, its time to upload it to Azure Sentinel. Because Sentinel simply builds off a Log Analytics workspace, most things (but definitely not all) are stored in that workspace. To upload, you will make a post to the following rest endpoint:
$url = "/subscriptions/$subscriptionId/resourcegroups/$resourceGroupName/providers/microsoft.operationalinsights/workspaces/$workspaceName"The post body has some very specific items that must be set in order for the workbook to show up in Sentinel. As it took me some time to determine these parameters, I’ll leave it to use your favorite tool Fiddler to get to the same point 🙂
In the next post, we will explore how permissions work (well they kinda work, as I mentioned in earlier posts its the weakest part of Sentinel at the moment).
Splunk to Sentinel Blog Series
- Part I – SPL to KQL, Exporting Objects
- Part II – Alerts and Alert Actions
- Part III – Lookups, Source Types and Indexes
- Part IV – Searches
- Part V – Dashboards and Reports
- Part VI – Users and Permissions
- Part VII – Apps
References:
Splunk, Splunk>, and Turn Data Into Doing are trademarks or registered trademarks of Splunk Inc. in the United States and other countries. All other brand names, product names, or trademarks belong to their respective owners.